2020-12-21 15:23:23 • Filed to: MS Word Features • Proven solutions
How to insert text box in Word is a question that has been asked by the users a lot. It is all because of the fact that adding text box in Word has several advantages. To insert text box in Word there are no complex steps which you need to follow. The fact of the matter is that the process is simple and easy to follow. This tutorial will guide you through the process. You will get to know how to insert text box in Word without border.
- In this video tutorial, you can learn how to create a link in between the text boxesvisit our websitecredits:ACIFIC SUN by Nic.
- Text Mate is also a free tool for text editing which carries Apple’s tactic to Mac OS into the text editor’s world. This is the most powerful tool for UNIX command with a very interactive GUI. Basically, it is created for novice user and programmers.
- No Grey Shading When Selecting Text In Word For Mac What Is A Good Text Editor For Mac Outlook For Mac No Long Text To Speech How To Space Text In Word For Mac Is There A Key Command For Text Color In Word On Mac Using A Text File For Test Cases C++ Mac Terminal How To Enable Text Wrap In Word For Mac Verizon Text App For Mac Komodo.
- Put text in a text box when you want a notice or announcement to stand out on a Word 2016 page. Like other objects, text boxes can be shaded, filled with color, and given borders, as the examples shown demonstrate. You can also lay them over graphics to make for interesting effects. The borders and.
- Part 1: How to Insert Text Box in Word
- Part 2: Advantages of PDF Format
- Part 3: How to Insert Text Box in PDF Documents
How to Insert Text Box in Word
There are several advantages of adding text box in Word. The best part of the text box is that it can be added to the places where you don’t want to highlight the text. Another goodness of the text box is the fact that it allows the users to overcome the issue of professionalism. The MS office as a whole supports the text box and its addition. It means that apart from the Word you can also add the box to other office applications. The process of adding text box to the Word is fairly simple. It is explained as under.
Flow text from one text box to another Word 2016 In some document layouts (e.g., magazines), you may need to run a series of text boxes that contain a sequence of text. Word lets you flow text from one text box to another: When the first text box is full, Word automatically moves to the next text box and fills it.
- First of all access the Word document to start the process.
- You now need to press 'Insert' tab to proceed forward.
- You now need to press the 'Text Box' option under the tab so that you can create a text box within the document. There are several deigns of the idea which you will be presented with. It is advised to choose the one that matches your needs. This completely depends upon the type of document that you are creating or the needs of the presentation you are making. Just keep the fact in mind that your box should look professional.
- Click on the design you want to add to the document and it will be added. Then you need to go to 'Format' tab and click on 'Shape Outline' and then 'No Outline' to set no border.
Now you can click the text box to access the drawing tool bar at the top. If you need to make any kind of modifications then it is important that you search the tool bar thoroughly as it has it all.
- You can insert different shapes to the text box, additionally you can also draw a new text box.
- You can also apply different shape styles to the text box that has been added to the Word document.
- Add awesome Word Art styles and make sure that you get the best alignment as well.
- Depending on your needs you can also arrange the text box as you require.
- To delete the text box you only need to click the border of the text box and then click delete. The box will be deleted permanently.
Note: It is very important to note that from Word 2007 onwards the method to apply the text box is same. The older versions of Word are not added as they are not at all supported by Microsoft® any further.
Advantages of PDF Document
As compared to Word, the PDF format has several advantages, some of these are listed as under.
- The PDF format is safe and secure.
- You can perform all the Word related functions in PDF as well.
- The text can be searched easily using the PDF format.
- The best part of the format is that it is readable over all devices equally.
PDFelement is the best and the most advanced PDF editor which you could use to perform a wide variety of functions. The best part of this PDF editor is that it is really easy to use. The implementation of the processes of the editor is awesome and requires no tech knowledge. Making this PDF editor your choice will give you the ultimate advantage. Learn more feature details here.
- Open, print, save and markup PDFs with ease using this program.
- Approve and sign the documents digitally.
- Apply password protection to your critical PDF documents to restrict the usage.
- Use OCR to extract and edit the text within the images with ease.
How to Insert Text Box in PDF Documents
The process which is associated to the idea is simple and therefore it does not require any critical processing at all. The steps are as under.
Step 1. Open PDF
Open the program once it has been installed. You then need to make sure that the PDF is imported to the program.
Step 2. Add Text Box in PDF
The first way to insert text without a box is using the button of 'Edit'>'Add Text' in the ribbon bar.
Alternatively, you can use the 'Text Box' feature to insert text box as comments without border. Enable 'Comment'>'Text Box' button, click on the page where you want to add, a text box will appear. Double-click the defaulted text inside it to type. On the right-side panel, you can set the box color to be transparent.
Free Download or Buy PDFelement right now!
Free Download or Buy PDFelement right now!
Buy PDFelement right now!
Buy PDFelement right now!
Lesson 18: Pictures and Text Wrapping
/en/word2016/page-numbers/content/
Introduction
Adding pictures to your document can be a great way to illustrateimportant information and add decorative accents to existing text. Used in moderation, pictures can improve the overall appearance of your document.
Optional: Download our practice document.
Watch the video below to learn more about how to add pictures to your documents.
To insert a picture from a file:
Microsoft Word 2016 For Mac
If you have a specific image in mind, you can insert a picture from a file. In our example, we'll insert a picture saved locally on our computer. If you'd like to work along with our example, right-click the image below and save it to your computer.
- Place the insertion point where you want the image to appear.
- Select the Insert tab on the Ribbon, then click the Pictures command.
- The Insert Picture dialog box will appear. Navigate to the folder where your image is located, then select the image and click Insert.
- The image will appear in the document.
To resize an image, click and drag one of the corner sizing handles. The image will change size while keeping the same proportions. If you want to stretch it horizontally or vertically, you can use the side sizing handles.
Page Break
Link Text Boxes In Word For Mac 2016
Changing text wrapping settings
When you insert a picture from a file, you may notice that it's difficult to move it exactly where you want. This is because the text wrapping for the image is set to In Line with Text. You'll need to change the text wrapping setting if you want to move the image freely, or if you just want the text to wrap around the image in a more natural way.
To wrap text around an image:
- Select the image you want to wrap text around. The Format tab will appear on the right side of the Ribbon.
- On the Format tab, click the Wrap Text command in the Arrange group. Then select the desired text wrapping option. In our example, we'll select In Front of Text so we can freely move it without affecting the text. Alternatively, you can select More Layout Options to fine tune the layout.
- The text will wrap around the image. You can now move the image if you want. Just click and drag it to the desired location. As you move it, alignment guides will appear to help you align the image on the page.
Link Text Boxes In Word For Mac 2016 Mail Merge
Alternatively, you can access text wrapping options by selecting the image and clicking the Layout Options button that appears.
If the alignment guides do not appear, select the Page Layout tab, then click the Align command. Select Use Alignment Guides from the drop-down menu that appears.
Using a predefined text wrapping setting
Predefined text wrapping allows you to quickly move the image to a specific location on the page. The text will automatically wrap around the object so it's still easy to read.
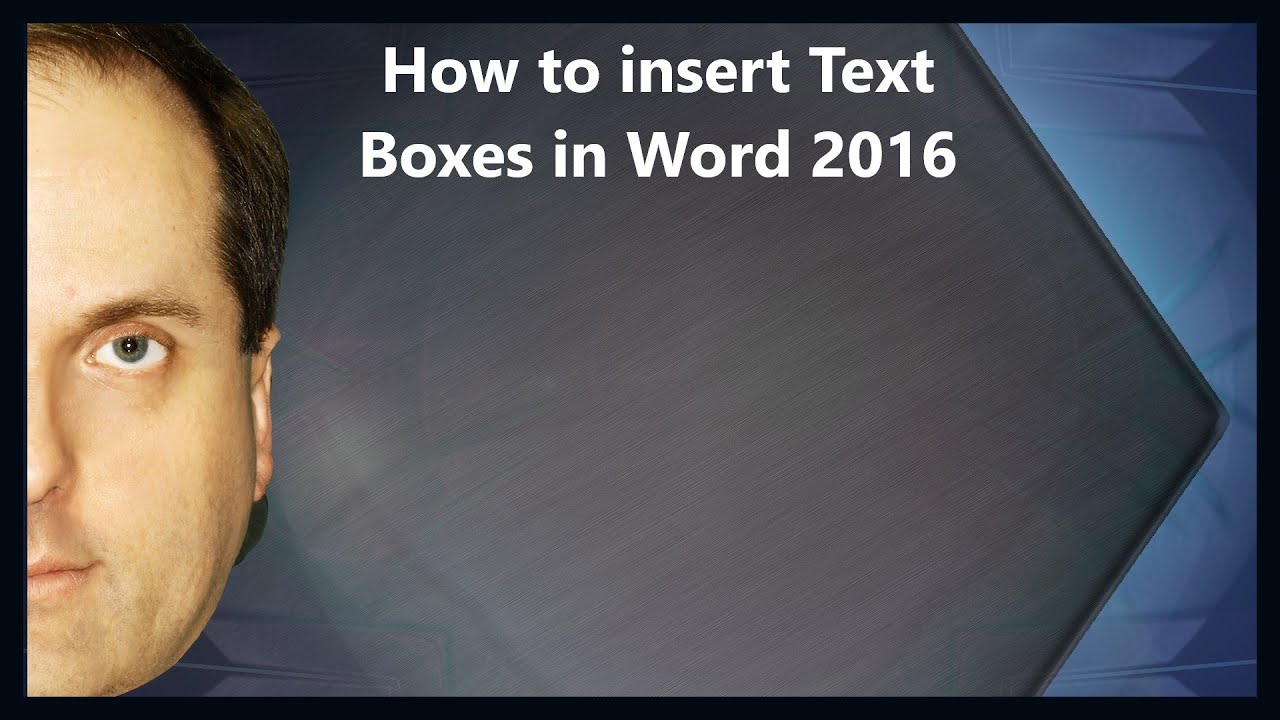
Inserting online pictures
If you don't have the picture you want on your computer, you can find a picture online to add to your document. Word offers two options for finding online pictures.
- OneDrive: You can insert an image stored on your OneDrive. You can also link other online accounts with your Microsoft account, such as Facebook and Flickr.
- Bing Image Search: You can use this option to search the Internet for images. By default, Bing only shows images that are licensed under Creative Commons, which means you can use them for your own projects. However, you should click the link to the image's website to see if there are any restrictions on how it can be used.
To insert an online picture:
Link Text Boxes In Word For Mac 2016 Books
- Place the insertion point where you want the image to appear.
- Select the Insert tab, then click the Online Pictures command.
- The Insert Pictures dialog box will appear.
- Choose Bing Image Search or your OneDrive. In our example, we'll use Bing Image Search.
- Press the Enter key. Your search results will appear in the box.
- Select the desired image, then click Insert.
- The image will appear in the document.
Link Text Boxes In Word For Mac 2016 Version
When adding images, videos, or music to your own projects, it's important to make sure you have the legal rights to use them. Most things you buy or download online are protected by copyright, which means you may not be allowed to use them. For more information, visit our Copyright and Fair Use lesson.
Challenge!
- Open our practice document and scroll to page 3.
- Change the text wrapping of the dog picture to Square.
- Drag the picture to the right side of the bottom paragraph.
- Place your insertion point next to the Community Reminders heading.
- Use the Online Pictures command and type the word Recycle into the search.
- Insert a recycling symbol.
- If needed, use the corner sizing handle to resize the recycling symbol so everything fits on page 3.
- Change the text wrapping to Square and drag the symbol to the right side of the first bullet.
- When you're finished, page 3 should look something like this:
/en/word2016/formatting-pictures/content/
