One example of the need to access the Library Folder on Mac would be to rebuild the Database Files in the Library Folder, in order to fix Launchpad related issues like Apps Missing From Launchpad or deleted Apps showing up in the Launchpad. Before going ahead with the steps to Access the Hidden Library Folder on your Mac, you need to be aware that /Library Folder contains important Data. Explore your public library’s digital collection and start reading with only a few taps. 2019 AASL Crystal Apple Recipient. And it has many categories to choose from and so many different books. I highly recommend this app. Also, it is ad free! Despite the fact that Apple keeps the Mac Library folder hidden from users, it’s good to learn how to show the Library folder on Mac. You may need to access the Library folder when you need to clear cache, remove the app’s leftovers, edit preference files manually, etc. In this article, we explain how to find the Library folder on Mac. Ebrarian ebook library manager is, as the name suggests, and app to manage your ebook library. It finds all the ebooks and documents ( PDF, EPUB, MOBI, AZW3 ) in the folders you give it, extracts information about them and shows it to you in a convenient table, which you can query with simple, standard queries. Put your local library in your pocket with Libby, an ebook- and audiobook-borrowing app with a wealth of literary offerings available on demand. Browse, search, and discover. There are thousands of ebooks and audiobooks, hand-selected by your library, available for reading.
The Library Menu item is hidden by default on Macs, to prevent the possibility of inexperienced users deleting important files in the Library Folder. In this article, you will find different methods to reveal the hidden Library Menu and access the Library Folder on your Mac.
Access Library Folder On Mac

The Library Folder on your Mac contains Preference Files, Caches, and Application Support Data.
While regular Mac users may not find the need to access the Hidden Library Folder, advanced Mac users will at times come across the need to access files inside the Library Folder for troubleshooting and other purposes.
One example of the need to access the Library Folder on Mac would be to rebuild the Database Files in the Library Folder, in order to fix Launchpad related issues like Apps Missing From Launchpad or deleted Apps showing up in the Launchpad.
Before going ahead with the steps to Access the Hidden Library Folder on your Mac, you need to be aware that ~/Library Folder contains important Data and Files related to Mac User Accounts.
Hence, make sure that you are accessing the Library Folder for a good reason and you do know as to what you are trying to achieve.
Book Library App Mac Free
Access Hidden Library Menu Option On Mac
Follow the steps below to access the Hidden Library Menu option on your Mac.
1. Left-click your mouse anywhere on the screen of your Mac. This will reveal the Go Option in the top menu bar of your Mac. You can also click on the Finder Icon in the Dock of your Mac to activate the Go Option.
2. Next, click on the Go option in the top menu-bar of your Mac.
3. While you are still on the Go option, press and hold the Option key on your Mac and then click on the Library option that appears when you press down the Option Key.
Note: Press the Alt Key in case you are using a Windows keyboard with your Mac.
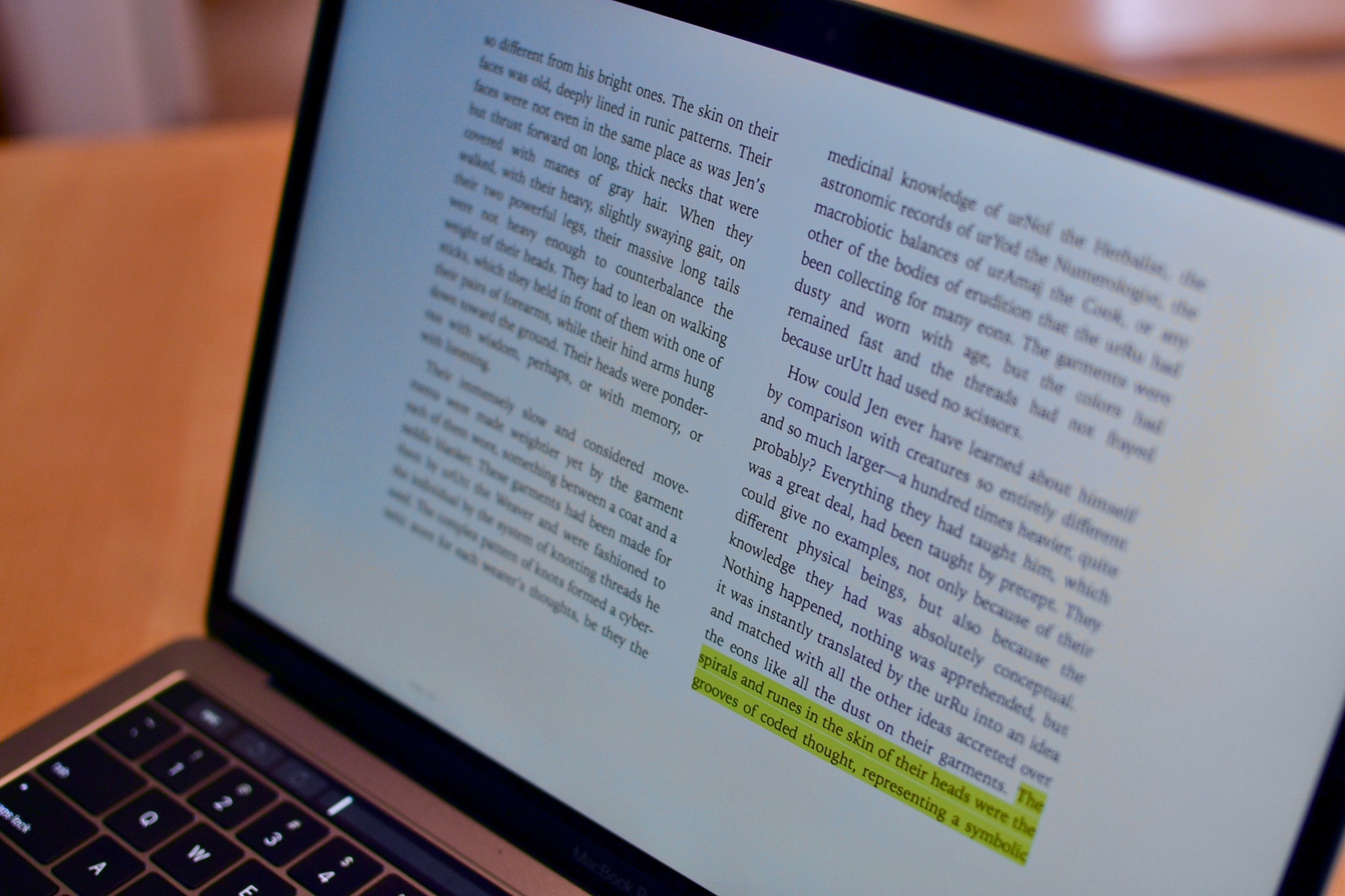
4. Clicking on the Library Menu option will take you straight to the Library Folder on your Mac.
Access Library Folder On Mac Using “Go to Folder” Option
Another way to access the Library Folder on your Mac is by using the Folder Option on your Mac.
1. Left-click your mouse anywhere on the screen of your Mac to reveal the Go Option in the top menu bar. You can also click on the Finder Icon in the Dock of your Mac to activate the Go option.
2. Next, click on the Go option from the top menu-bar on your Mac and then click on Go to Folder… option in the drop-down menu (See image below).
3. In the search window that appears, type ~/Library, and click on the Go button.
This will immediately take you to the Library Folder on your Mac.
Permanently Unhide the Library Menu Option On Mac
You can permanently unhide the Library Menu Option in the top-menu bar on your Mac by using the Terminal Command. The process is reversible and you can easily go back to the default hidden Library Menu Setting by using the Terminal command once again.
1. Click on the Finder icon in the dock of your Mac to activate the Go option in the top Menu bar of your Mac.
2. Next, click on the Go option in the top menu-bar and then click on the Utilities option in the drop-down menu.
3. On the Utilities window, open the Terminal App by clicking on it.
4. Next, type chflags nohidden ~/Library/ and Press the Enter key to submit your command for execution.
Once the command is executed, you will see the Library Option clearly visible and permanently unhidden in the top menu-bar of your Mac.
As mentioned above, you can always go back to the default hidden Library option on your Mac by executing a simple command in the Command Prompt Window.
1. To hide the Library option, type chflags hidden ~/Library/ in the Command prompt window (See image below)
2. After typing the Command, hit the Enter key on the Keyboard of your Mac to execute this Command.
Once the Command is executed, you will see the Library Menu option becoming hidden.
Explore the Book Store
Search for and purchase books from a variety of categories and genres from the Book Store.
Browse books on your iPhone, iPad, and iPod touch
- Open the Books app and tap Book Store at the bottom of the screen.
- Browse the top charts or books recommended for you. Or tap Browse Sections to see book store sections like Coming Soon or genres like Young Adult or Nonfiction. You can also tap the Search tab to search for specific titles, authors, narrators, and more.
- Tap a book. You can tap Sample to read a preview of the book, or tap Want to Read to add it to your Want to Read list in the Reading Now tab.
You can tap Buy and confirm the purchase of your book. All of your books, book series, PDFs, and audiobooks that you've purchased from the Book Store or Audiobook Store or manually added to your device appear under the Library tab.
Book Library App Mac Os
Browse books on your Mac
- Open the Books app and click Book Store at the top of the window.
- In the sidebar, click Top Charts, The New York Times, or Top Authors to browse for books. Or click Categories to see genres like Comics & Graphic Novels, History, or Mysteries & Thrillers. You can also use the Search option in the upper-right corner.
- Click a book. Then you can click Get Sample to read a preview of the book before buying.
You can click Buy and confirm the purchase of your book. All of your books, book series, PDFs, and audiobooks that you've purchased from the Book Store or Audiobook Store or manually added to your Mac appear in your Library tab under the All Books tab in the sidebar .
Read books
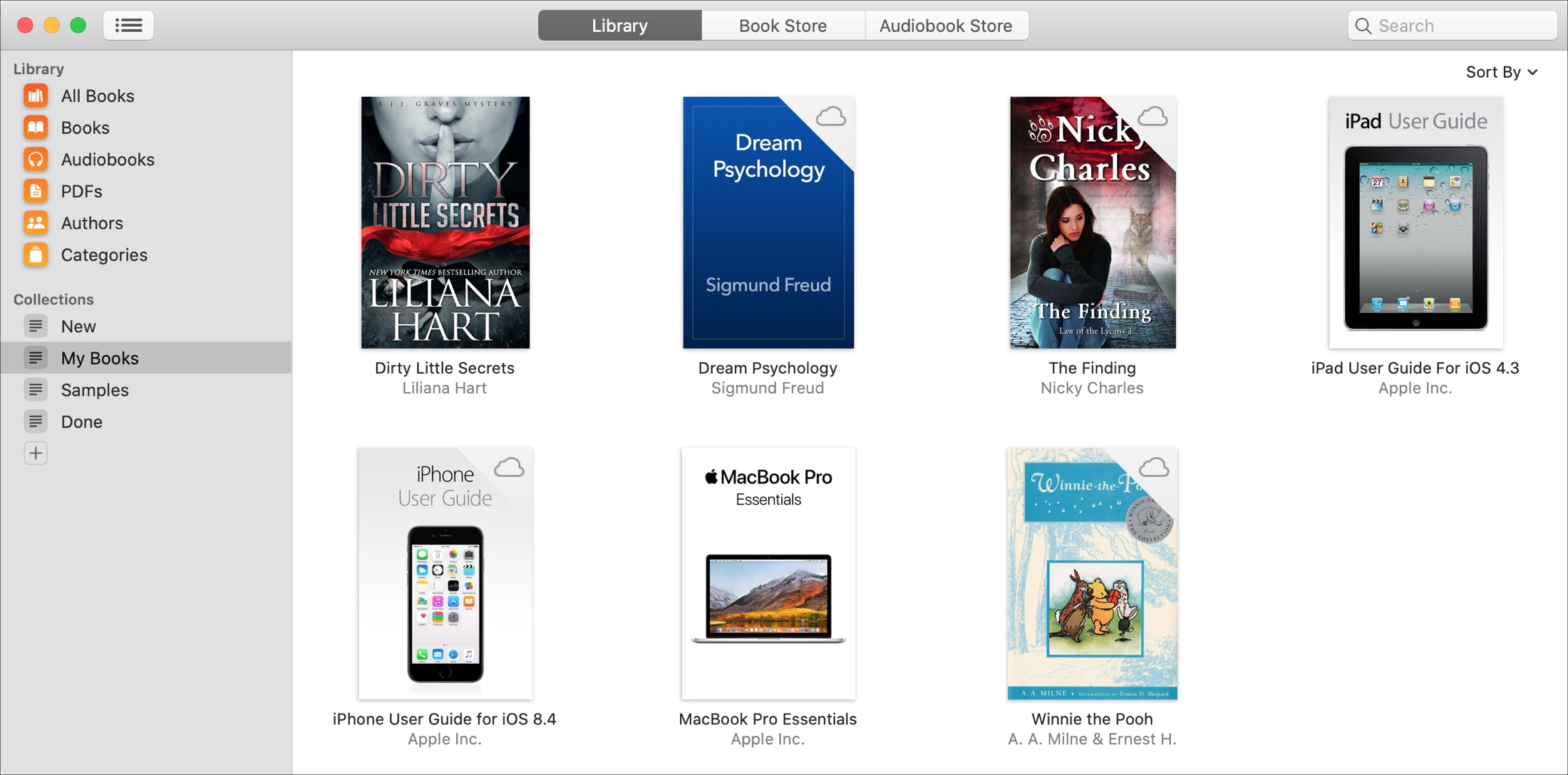
Free Mac Apps Downloads
Tap or double-click a book to open it and start reading. If you close the book, Apple Books saves your place for you. Controls are available to customize your reading experience and annotate passages. You can also search for a specific word or page number and create bookmarks to view later.
Control your reading on your iPhone, iPad, or iPod touch
Tap the center of your screen on your iPhone, iPad, and iPod touch to open and close the controls while reading. You can tap the Table of Contents button to skip to a different chapter or section, see bookmarks you've added, and view highlights and notes you've made.
Learn how to adjust font sizes and brightness, take notes, and create bookmarks.
Control your reading on your Mac
To view the controls when you're reading on your Mac, move your pointer to the top of the book. You can click the Table of Contents button to skip to a different chapter or section. To skip to a bookmarked page, click the the down arrow next to the Bookmark button .
Learn how to highlight and take notes or change a book's appearance.
Manage your library
Organize the books in your library, and download a book to read offline. If you need to remove any downloaded items, you can delete books and audiobooks from your devices.
Download books on your iPhone, iPad, or iPod touch
- Find the item in your library. Don't see the book that you want?
- Tap the book to open it and download it automatically. You can also tap the More button below the book and choose Download.
- If the book is part of a series, first tap to open the series, then tap the download button under the book that you want.
Organize your library on your iPhone, iPad, or iPod touch
- Tap Library.
- Under Collections, tap the word next to Sort. If you don't see Sort, swipe down on your screen to have the option appear.
- From the menu that appears, choose Recent, Title, Author, or Manually. You can also sort other collections. For example, go to Collections > Audiobooks to sort your audiobooks by author.
Click the List View button to view your books as a list instead of a grid.
Download books on your Mac
- Find the item in your library. Don't see the book that you want?
- Click the cloud icon in the upper-right corner. If you don't see the cloud icon, the book is already downloaded to your device.
- If the book is part of a series, first double-click to open the series, then click the cloud icon on the book that you want to download.
Organize your library on your Mac
- Click All Books in the left sidebar.
- Click Sort By in the upper-right corner.
- Choose Most Recent, Title, or Sort Manually.
Click the List View button to view your books as a list instead of a grid.
If you don't see a book
My Mac Library
If you don't see a book that you purchased from the Book Store in your library, here are some things you can try.
Update your device
Make sure that you're using the latest version of iOS or iPadOS on your iPhone, iPad, and iPod touch, or the latest version of macOS on your Mac.
Turn on iCloud on your iPhone, iPad, or iPod touch
- Open the Settings app.
- Tap [your name] > iCloud
- Turn on both iCloud Drive and Books.
- Then go to Settings > Books. Under Syncing, turn on iCloud Drive.
Download all of your books on your Mac
- Click the Book Store tab at the top of the window.
- In the sidebar, click Featured.
- Under Quick Links, click Purchased.
- Click the Download All button in the lower-right corner.
Redownload or unhide your books
Redownload books to add books that you previously deleted back to your library.
Unhide books if you previously hid those purchases.
Discover more ways to read
- You can listen to audiobooks in the Books app on your iPhone, iPad, iPod touch, or Mac. Or use iTunes on a PC.
- Read storybooks aloud with iBooks Storytime on Apple TV.
- You can save copies of PDFs from emails and webpages into the Books app.
- You can also add DRM-free EPUB file format books, iBooks Author books, books that you create with Pages, MP3 audiobooks, AAC audiobooks, and Audible.com audiobooks to your library.
