How to Restore Missing Downloads Folder to Dock on Mac. While having the Download folder in the Dock is very convenient, there are many ways to access Downloads on the Mac, including multiple methods of navigating to the directory in the Finder, using file search, keyboard shortcuts, and more. So while you can make a trip to File Open to open a new document, you should try to weld Command + O to your muscle memory, thereby saving a few seconds every time that action is performed. The snag is not every action has a keyboard shortcut – including many of the more abstract concepts that you may perform many times per day.
Adding Shortcuts to any of your favourite websites on Mac is easy. You can either place the shortcut on the desktop or add it to the Dock for more easy access.
Add Shortcut to Any Website on Mac
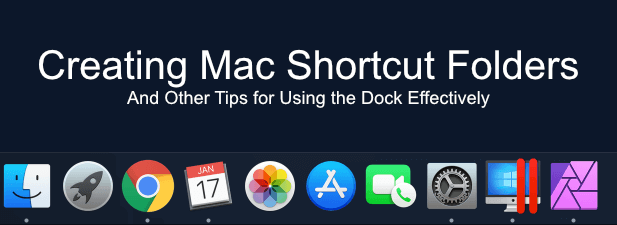
A good way to make your favourite website readily accessible on your Mac is to add a shortcut to the website on the Dock of your Mac.
Once a shortcut to a website has been added to the desktop or to the Dock, you can simply click on that shortcut to immediately start reading articles published by your favourite website.
Add Shortcut to Website On Mac Using Safari Browser
While you can add shortcut to websites on practically any browser, we will be starting with Safari, which is the default browser on your Mac
1. Open the Safari browser on your Mac and visit your favourite website that you want to add a shortcut to. In this case let us assume that you want to add techbout.com.
2. Once the website opens in Safari browser, select the the entire URL Address to the website that you will see in the address bar of the Safari browser (See image below).
3. Next, click and drag the URL address to the Desktop and release the mouse button. This will create a shortcut to the website on the desktop of your Mac.
As you can see in the image below, you can also add the Shortcut to the Dock by dragging the URL down to the right-side of the Dock on your Mac. This will create a shortcut within the Dock, which makes it even more prominent and accessible, compared to the Desktop shortcut.
Now, any time you want to visit this website, you can simply click on the shortcut to the website as available on the Desktop or on the Dock.
Add Shortcut to Website On Mac Using Chrome Browser

Follow the steps below to add shortcut to any website on Google’s Chrome browser. As you will notice, the steps are the same as for Safari browser.
1. Open the Chrome browser on your Mac and visit the website that you want to add the shortcut to.
2. Once the website loads in Chrome browser, select the the entire URL to the website in the Address bar of Chrome browser.
3. Next, click and drag the URL address to the Mac desktop. This will create a shortcut to the website on the desktop of your Mac.

Windows 10 Open Folder Shortcut
To create a shortcut on the Dock, drag the URL down to the right-side of the Dock on your Mac.
Jump to: Manage Windows Explorer, Address Bar - Basics, Address Bar - Add Custom Locations, Left Navigation Pane Shortctus, Folder Content (Main Pane) - Navigate Files/ Folders, Folder Content (Main Pane) - Manage File/ Folders, Folder Content (Main Pane) - Change Views, Folder Content (Main Pane) - Change Item Order
Win+E | Open Explorer |
Alt+F, then N | Duplicate Explorer Window via File, New Window |
Ctrl+W | Close Windows Explorer |
Alt+D, then Tab (forward)or Alt+Tab (backwards) | Set baseline to Address Bar. Then navigate between (1) Address Bar, (2) Ribbon (3) Left Navigation Pane, (4) Folder Content Pane (Main Content Window), and (5) Sort Bar of Content Pane if present. |
F5 | Refresh Explorer Window |
F11 | Toggle Full Screen |

Alt+D | Jump/ focus Address Bar with content selected |
Alt+D, then Ctrl+C | Copy current path |
Alt+D, then c:(directory name} | With help of dropdown and Enter, select sub-directories. Note that the backslash is required for items in sub-directory to be visible. |
Alt+D, then Alt+Down Arrow | Show previous locations |
Alt+Up Arrow | Jump one level up |
Alt+D , press and hold Alt then press Left Arrow, Right Arrow | Change focus from Address Bar to Folder Content (goes to previous/ next location and then changes focus to Folder Content; only works if a previous item is available) |
You may want to add a custom location to the Explorer Addressbar. Assume you have your favorite applications in your u:apps drive. Do the following.
1. Open System Properties via Win+Pause/Break key.
2. Select 'Advanced System Settings (4th option on the left)
3. In the 'Advanced' Tab (3rd Tab on the Top), select 'Environemnt Variables' at the bottom
4. Select 'New'. Set Variable name to e.g. 'apps', variable value e.g. 'u:apps'.
5. Click 'ok'
6. Test in File Explorer via %apps%
To add a custom location to the Address Bar such as %apps%, do the following.
Alt+D, then 2x Tab | Jump/ focus Navigation Pane |
Arrow Up/Arrow Down | One item up/ down |
Page Up/Page Down | One page up/ down |
Home/End | Go to first itme/ last item |
Ctrl+Arrow Up/Arrow Down | Scroll directory tree up/ down without changing focus |
Arrow Left/ Right Arrow on tree parent | Open/ close directory tree |
Shift+Arrow Left | Change to parent element in tree when in sub-element |
5. Folder Content (Main Pane) - Navigate Files/ Folders
Alt+D, then 3x Tab | Jump/ focus Folder Content Pane |
Alt+H, then SA | Select all items via Home, Select All. Also shorthand for changing focus to Folder Content |
Arrow Up/Arrow Down | One item up/ down |
Page Up/Page Down | One page up/ down |
Home/End | Go to first itme/ last item |
Ctrl+Arrow Up/Arrow Down | Scroll directory tree up/ down without changing focus |
Shift+Arrow Up/Arrow Down | Select multiple (adjacent) items |
Press and hold Ctrl, Arow Keys, and press Space on multiple items | Select multiple (non-adjacent) items |
Alt+Arrow Left/Arrow Right | Go to previous/ next location |
Alt+Up Arrrow | Up one level. There is no down one level, but you may use Alt+left to go to previous location |
Alt+Enter on item | Show properties of file or folder |
Shift+F10 on item | Open context menu of file or folder |
6. Folder Content (Main Pane) - Manage File/ Folders
Ctrl+Shift+N | Create new folder |
Ctrl+C, Ctrl+X, Ctrl+V | Copy, cut, paste |
Ctrl+Z | Undo an action |
Ctrl+Y | Redo an action |
Delete | Delete an item and place it into the Recycle Bin |
Shift+Delete | Delete an item permanently without placing it into the Recycle Bin |
F2 | Edit Item. Select name excluding file extension |
Keyboard Shortcut Open Folder
Alt+D, then 3x Tab | Jump/ focus Folder Content Pane (required for changing views with Ctrl+Shift+1…8 |
Ctrl+Shift+1 | Change View to Extra Large Icons |
Ctrl+Shift+2 | Change View to Large Icons |
Ctrl+Shift+3 | Change View to Medium Icons |
Ctrl+Shift+4 | Change View to Small Icons |
Ctrl+Shift+5 | Change View to List View |
Ctrl+Shift+6 | Change View to Details View |
Ctrl+Shift+7 | Change View to Tiles View |
Ctrl+Shift+8 | Change View to Content View |
Alt+V, then SF | Change View to Size Fit all items within column width |
With focus anywhere, Alt+D, then 4x Tab, then Enter | Jump/ focus Sort Bar (Content Area Table Header) |
With focus on Folder Content Pane, 1x Tab | Jump/ focus Sort Bar (Content Area Table Header). Use after changing sort order to change again. |
Arrow Left/Right Arrow on Sort Bar | Select sort column |
Press Enter on Sort Bar Item | Change sort order ascending (or descending) by name, date, etc. |
After changing sort order, press Tab, then Enter | Change sort order descending (or ascending) |
Created by max on 1/9/2021. Last updated by max on 1/10/2021
0 Comments for '[Windows] - Windows 10 File Explorer Shortcuts'
