Finding my Mac a bit slow and not able to run as smoothly as I’d have liked, I decided to shoot out the clutter. While cleaning up the storage hogging files and also discovering the tricks to keep them at bay, I came to know that the stock Mail app was playing the villainous role.
By default, Apple’s email app automatically download all the recent attachments (up to 15 months old) regardless of their importance. As I like to manage storage smartly, I found this feature unnecessary. And hence, I decided to completely stop Mac’s Mail app from downloading attachments automatically.
Should you also want to disable this auto-downloading feature, follow along as I walk you through the quick steps!
Recently, the Mail app started having problems with attachments. On many (but not all) messages, attachments show up, but they are displayed as 'Mail Attachment', not as the actual file name. Curiously, sometimes the correct icon shows up. I thought that maybe they needed some time to download, but waiting for hours does not solve it. When you open a Mail attachment with a double-click, it opens in its parent app, just as you’d expect. But it’s also automatically (and secretly) downloaded into the aptly named Mail Downloads. The 1.0 version of Attachment Downloader for Mac is available as a free download on our website. Our antivirus check shows that this Mac download is safe. This Mac application was originally designed by Eugene. The application belongs to Communication Tools.
How to Prevent Mac’s Mail App from Downloading Attachments Automatically
Step #1. Launch Mail app on your Mac.
Step #2. Now, click on the Mail menu at the top left and choose Preferences.

:max_bytes(150000):strip_icc()/011-stored-attachments-from-os-x-mail-1172807-f7ce113caa1d49b7b922ddca790f1052.jpg)
Step #3. Next, ensure that the Accounts tab is selected. Then, choose the email account which attachments you no longer want to download automatically.
Step #4. Click on the drop-down menu next to Download Attachments.
Step #5. Next up, you have three options:
- All: Automatically download all the attachments
- Recent: Download only the attachments, which are less than 15 months old
- None: Prevent the app from downloading the attached items automatically
Select “None” if you want to have complete control over which attached a file to download and which one to ignore.

Mac Mail Attachments As File

Mac Mail Attachment Download Locations
You can configure the download attachment drop-down menu of all of your email accounts based on your requirement. Once you’ve perfectly customized it, quit the setting.
That’s pretty much it!
Wrapping up…
So, that’s how you can prevent the Mail app from cluttering the storage on your macOS device. One of the simplest tricks to help the Mac run smoothly is to smartly keep the junk files away.
If you ignore them, they will keep piling up in the background and eventually slow down your device. Therefore, never let them have a free run.
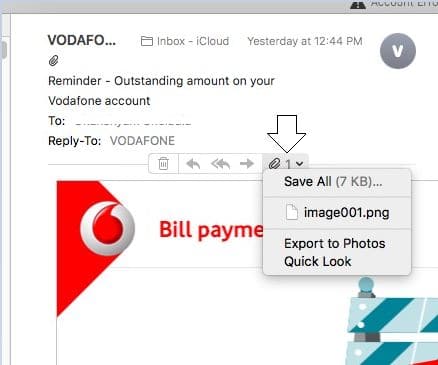
You might want to read these articles as well as:
Did you find this hands-on guide helpful? Do not forget to share your valuable feedback.
The founder of iGeeksBlog, Dhvanesh, is an Apple aficionado, who cannot stand even a slight innuendo about Apple products. He dons the cap of editor-in-chief to make sure that articles match the quality standard before they are published.
- https://www.igeeksblog.com/author/dhvanesh/
- https://www.igeeksblog.com/author/dhvanesh/
- https://www.igeeksblog.com/author/dhvanesh/
- https://www.igeeksblog.com/author/dhvanesh/
