Bring themes to Skype for Business to allow to change the color of the client. The new 'Black' color in Outlook bring 'dark mode' to outlook, now bring it to Skype for Business! Built within Skype is a robust instant messaging system that is growing in popularity. For the huge number of users who already use Skype for phone calls, it is only logical that instant messaging be included to allow for quick text communications with contacts. Customizing that messaging experience is easy and takes just a few mouse clicks.
How To Change Skype Display
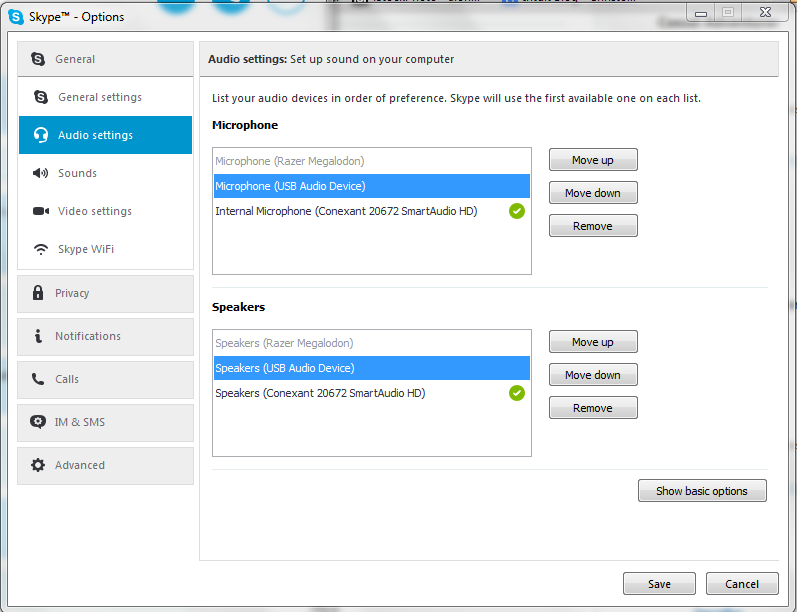 -->
-->How To Change Skype For Mac Color Printer
Summary: Learn how to define, create, and modify a normalization rule in Skype for Business Server.
Define, create, and modify normalization rules in Skype for Business Server.
To define a normalization rule by using Build a Normalization Rule
Open Skype for Business Server Control Panel
(Optional) Follow the steps in Create or modify a dial plan in Skype for Business Server through step 11 or Modify a Dial Plan through step 10.
In New Normalization Rule or Edit Normalization Rule, type a name that describes the number pattern being normalized in Name (for example,5DigitExtension).
(Optional) In Description, type a description of the normalization rule (for example, 'Translates 5-digit extensions').
In Build a Normalization Rule, enter values in the following fields:
Starting digits (Optional) Specify the leading digits of dialed numbers you want the pattern to match. For example, type425 if you want the pattern to match dialed numbers beginning with 425.
Length Specify the number of digits in the matching pattern and select whether you want the pattern to match this length exactly, match dialed numbers that are at least this length, or match dialed numbers of any length.
Digits to remove (Optional) Specify the number of starting digits to be removed from dialed numbers you want the pattern to match.
Digits to add (Optional) Specify digits to be added to dialed numbers you want the pattern to match.
The values you enter in these fields are reflected in Pattern to match and Translation rule. For example, if you leave Starting digits empty, type7 into the Length field and select Exactly, and specify 0 in Digits to remove, the resulting regular expression in the Pattern to match is:
^(d{7})$
In Translation rule, specify a pattern for the format of translated E.164 phone numbers as follows:
A value that represents the number of digits specified in the matching pattern. For example, if the matching pattern is ^(d{7})$ then$1 in the translation rule represents 7-digit dialed numbers.
(Optional) Type a value into the Digits to add field to specify digits to be prepended to the translated number (for example,+1425).
For example, if Pattern to match contains^(d{7})$ as the pattern for dialed numbers and Translation rule contains+1425$1 as the pattern for E.164 phone numbers, the rule normalizes 5550100 to +14255550100.
(Optional) If the normalization rule results in a phone number that is internal to your organization, select Internal extension.
(Optional) Enter a number to test the normalization rule, and then click Go. The test results are displayed under Enter a number to test.
Note
You can save a normalization rule that does not yet pass the test and then reconfigure it later. For details, see Test Voice Routing.
Click OK to save the normalization rule.
Click OK to save the dial plan.
On the Dial Plan page, click Commit, and then click Commit all.
Note
Whenever you create or change a normalization rule, you must run the Commit all command to publish the configuration change. For details, see Publish pending changes to the voice routing configuration in Skype for Business in the Operations documentation.
To define a normalization rule manually
Open Skype for Business Server Control Panel
(Optional) Follow the steps in Create or modify a dial plan in Skype for Business Server.
In New Normalization Rule or Edit Normalization Rule, type a name that describes the number pattern being normalized in Name (for example, name the normalization rule5DigitExtension).
(Optional) In Description field, type a description of the normalization rule (for example, 'Translates 5-digit extensions').
In Build a Normalization Rule, click Edit.
Enter the following in Type a Regular Expression:
In Match this pattern, specify the pattern that you want to use to match the dialed phone number.
In Translation rule, specify a pattern for the format of translated E.164 phone numbers.
For example, if you enter ^(d{7})$ in Match this pattern and+1425$1 in Translation rule, the rule normalizes 5550100 to +14255550100.
(Optional) If the normalization rule results in a phone number that is internal to your organization, select Internal extension.
(Optional) Enter a number to test the normalization rule and then click Go. The test results are displayed under Enter a number to test.
Click OK to save the normalization rule.
Click OK to save the dial plan.
On the Dial Plan page, click Commit, and then click Commit all.
Note
Whenever you create or change a normalization rule, you must run the Commit all command to publish the configuration change. For details, see Publish pending changes to the voice routing configuration in Skype for Business in the Operations documentation.
