With Excel Image Assistant you can easily insert picture into Excel cell or comment, one by one or you
can insert multiple pictures at once. All inserted pictures will be automatically resized upon inserting
to match cells size or predefined size with proper aspect ratio. Pictures can be inserted based on cell
values(file name) or from specified folder. Additionally, add-in can be used as picture viewer within Excel.
With the RiskAMP Add-in, you can add Risk Analysis to your spreadsheet models quickly, easily, and for a fraction of the price of competing packages. Office For Mac Excel Add Ins Monte Carlos The PERT distribution for cost and project modeling. By default, add-ins are not immediately available in Excel, so you must first install and (in some cases) activate these add-ins so that you can use them. Are you looking for information about Office Add-ins based on HTML, CSS, and JS? If you are, see Get an Office Add-in for Excel.

With this time saving add in you can:
If you're using Excel 2007, click the Microsoft Office Button, and then click Excel Options In the Manage box, select Excel Add-ins and then click Go. If you're using Excel for Mac, in the file menu go to Tools.
► Insert pictures into Excel cells
► Insert pictures into cell comments
► Insert picture file names into cells
► View pictures in Excel
Just a few clicks away you can insert hundreds
of images into Excel spreadsheet cells.
If you don't like the result, simply click delete,
change size and re-insert them with one click.
* Version 3.0 is tested and works fine on Excel® /2007/2010/2013/2016/2019 (365)
* Version 1.8 is also tested and works fine on Excel® 2000/XP/2003/2007/2010/2013/2016/2019
Brochure, newsletter or product catalog in Excel
If your business requires to frequently provide the product details (including images)of your merchandise to your customers, distributors or dealers then you are on right place.
Beside images you will need some nice formating, description, price etc. so you can share or send by e-mail
your catalog, broschure or newsletter.
Since 2009 Excel Image Assistant has been used and downloaded by thousands of users who are looking to
add images into their Microsoft Excel spreadsheets without having to worry about alignment or ratio issues.
Whether you have hundreds or even thousands of images related to Excel spreadsheet cells, then this
program is what you need.
Please note, Excel Image Assistant is an add in for Microsoft® Excel® and requieres MS Excel

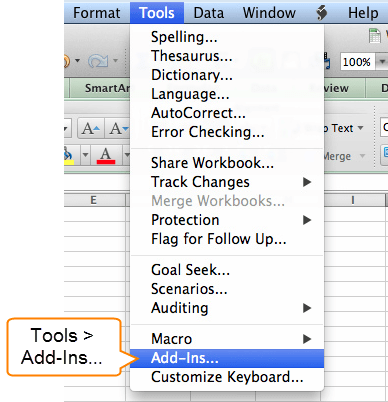
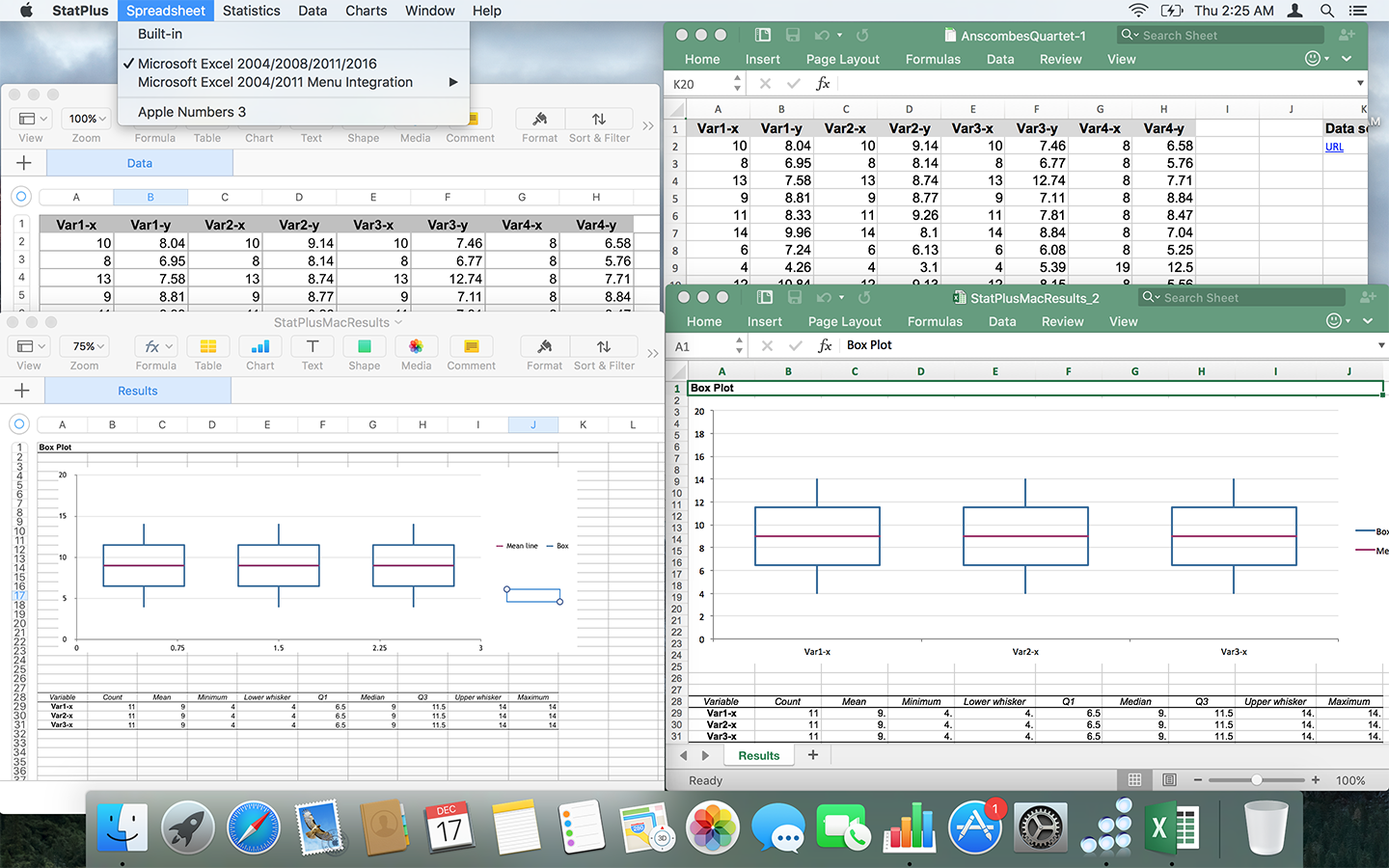
To see how your add-in will run in Office on iOS, you can sideload your add-in's manifest onto an iPad using iTunes, or sideload your add-in's manifest directly in Office on Mac. This action won't enable you to set breakpoints and debug your add-in's code while it's running, but you can see how it behaves and verify that the UI is usable and rendering appropriately.
Prerequisites for Office on iOS
Microsoft Excel Add Ins For Mac
A Windows or Mac computer with iTunes installed.
Important
If you're running macOS Catalina, iTunes is no longer available so you should follow the instructions in the section Sideload an add-in on Excel or Word on iPad using macOS Catalina later in this article.
An iPad running iOS 8.2 or later with Excel or Word installed, and a sync cable.
The manifest .xml file for the add-in you want to test.
Prerequisites for Office on Mac
A Mac running OS X v10.10 'Yosemite' or later with Office on Mac installed.
Word on Mac version 15.18 (160109).
Excel on Mac version 15.19 (160206).
PowerPoint on Mac version 15.24 (160614)
The manifest .xml file for the add-in you want to test.
Sideload an add-in on Excel or Word on iPad using iTunes
Use a sync cable to connect your iPad to your computer. If you're connecting the iPad to your computer for the first time, you'll be prompted with Trust This Computer?. Choose Trust to continue.
In iTunes, choose the iPad icon below the menu bar.
Under Settings on the left side of iTunes, choose Apps.
On the right side of iTunes, scroll down to File Sharing, and then choose Excel or Word in the Add-ins column.
At the bottom of the Excel or Word Documents column, choose Add File, and then select the manifest .xml file of the add-in you want to sideload.
Open the Excel or Word app on your iPad. If the Excel or Word app is already running, choose the Home button, and then close and restart the app.
Open a document.
Choose Add-ins on the Insert tab. (On the Insert tab, you may need to scroll horizontally until you see the Add-ins button.) Your sideloaded add-in is available to insert under the Developer heading in the Add-ins UI.
Sideload an add-in on Excel or Word on iPad using macOS Catalina
Important
Excel Add Ins For Mac 2011
With the introduction of macOS Catalina, Apple discontinued iTunes on Mac and integrated functionality required to sideload apps into Finder.
Use a sync cable to connect your iPad to your computer. If you're connecting the iPad to your computer for the first time, you'll be prompted with Trust This Computer?. Choose Trust to continue. You may also be asked if this is a new iPad or if you're restoring one.
In Finder, under Locations, choose the iPad icon below the menu bar.
On the top of the Finder window, click on Files, and then locate Excel or Word.
From a different Finder window, drag and drop the manifest.xml file of the add-in you want to side load onto the Excel or Word file in the first Finder window.
Open the Excel or Word app on your iPad. If the Excel or Word app is already running, choose the Home button, and then close and restart the app.
Open a document.
Choose Add-ins on the Insert tab. (On the Insert tab, you may need to scroll horizontally until you see the Add-ins button.) Your sideloaded add-in is available to insert under the Developer heading in the Add-ins UI.
Sideload an add-in in Office on Mac
Note
To sideload an Outlook add-in on Mac, see Sideload Outlook add-ins for testing.
Microsoft Excel Add Ins
Open Terminal and go to one of the following folders where you'll save your add-in's manifest file. If the
weffolder doesn't exist on your computer, create it.- For Word:
/Users/<username>/Library/Containers/com.microsoft.Word/Data/Documents/wef - For Excel:
/Users/<username>/Library/Containers/com.microsoft.Excel/Data/Documents/wef - For PowerPoint:
/Users/<username>/Library/Containers/com.microsoft.Powerpoint/Data/Documents/wef
- For Word:
Open the folder in Finder using the command
open .(including the period or dot). Copy your add-in's manifest file to this folder.Open Word, and then open a document. Restart Word if it's already running.
In Word, choose Insert > Add-ins > My Add-ins (drop-down menu), and then choose your add-in.
Important
Sideloaded add-ins will not show up in the My Add-ins dialog box. They are only visible within the drop-down menu (small down-arrow to the right of My Add-ins on the Insert tab). Sideloaded add-ins are listed under the Developer Add-ins heading in this menu.
Verify that your add-in is displayed in Word.
Remove a sideloaded add-in
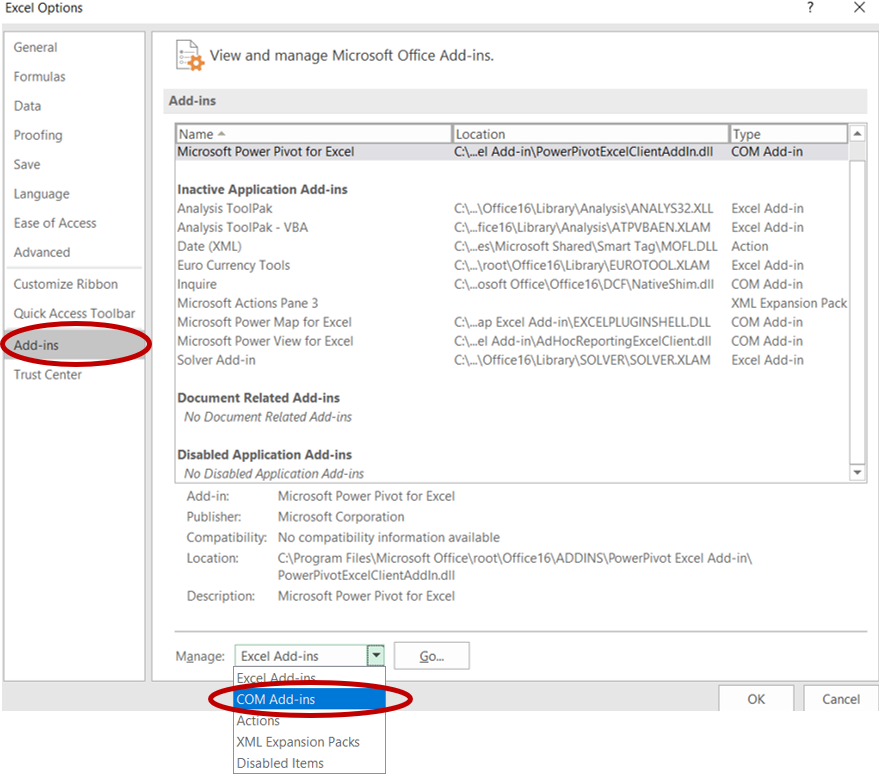
Excel Add In For Macros
You can remove a previously sideloaded add-in by clearing the Office cache on your computer. Details on how to clear the cache for each platform and application can be found in the article Clear the Office cache.
Save Macro As Add In
See also
