DVD Player User Guide
You can use the DVD Player app to play DVDs or DVD movie files stored on your computer.
The article below will help you to gain detailed information about all DVD player software that works perfectly on Mac OS, and can be also used on various versions of Window. The best thing to know about these players is that they are available for free.
Kodi is available as a native application for Android, Linux, Mac OS X, iOS and Windows operating systems, running on most common processor architectures. A small overview of the features can be found on our about page. For each platform, we offer a stable and development release(s). For normal users we recommend installing the stable releases. In the Mac Blu-ray Player app, choose File Open File and then select the BDMV file in the disc image. You can also open BDMV files with the VLC Media Player (free). The second option is to make.
Note: You can’t copy and play video folders from DVD discs with copy protection. DVD Player also doesn’t play other media, such as Blu-ray discs, or recognize video content burned onto certain types of DVD-RW discs.
Play a DVD
Insert a disc, and the DVD Player app starts playing the disc.
If the disc doesn’t play automatically, press the Space bar after the disc is recognized.
Play a DVD movie file stored on your Mac
Dvd Player Mac Os Downloads
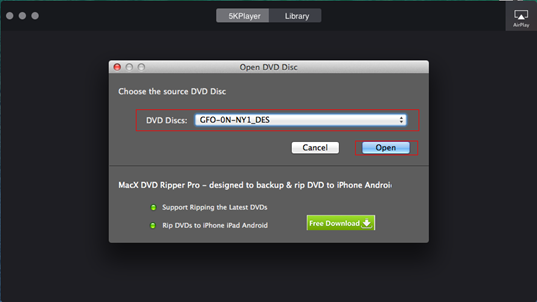
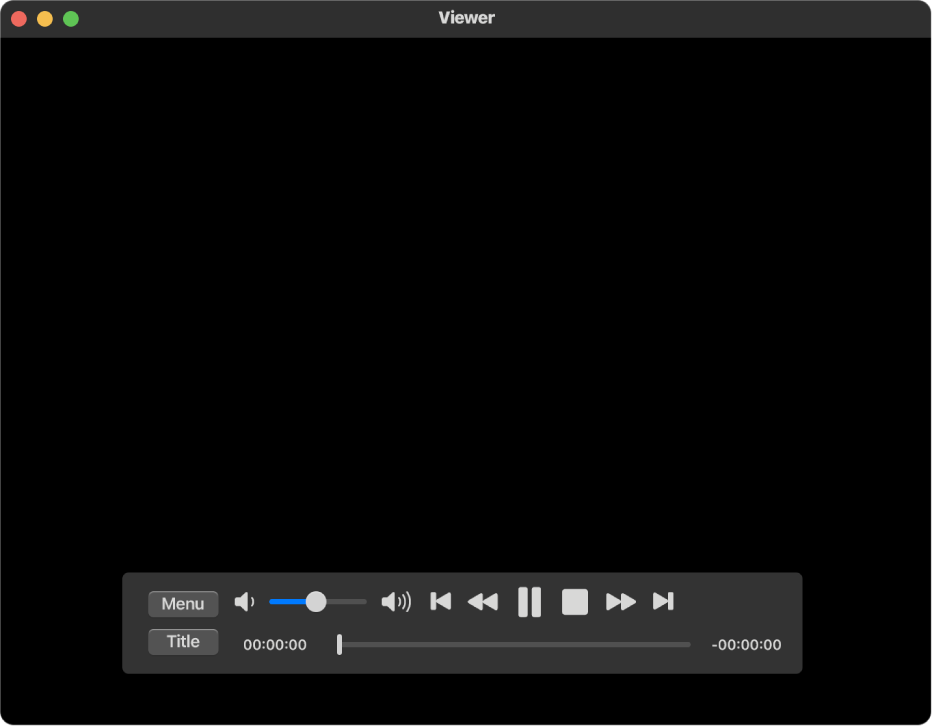
In the DVD Player app on your Mac, Choose File > Open DVD Media.
Navigate to the VIDEO_TS folder that contains the movie file you want to play, then click Open.
Dvd Player For Mac Pro
Control playback for a DVD or DVD movie file
In the DVD Player app on your Mac, play a DVD or DVD movie file.
Move the pointer anywhere over the movie to show the playback controls, then do any of the following:
Play or pause: Click the Play button or Pause button (or use the playback controls in the Touch Bar).
Adjust the volume: Drag the volume slider right or left to increase or decrease the volume (or use the playback controls in the Touch Bar).
Rewind or fast-forward: Click a point on the timeline to skip directly to that location, or drag the progress handle left to rewind or right to fast-forward (or use the playback controls in the Touch Bar).
Access the disc menus (if available): Click Menu to choose other options available from the disc menu such as special features or subtitles.
Customize additional playback options: See Change movie window size and location and Customize audio output.
