3.5-367; Windows Mac OS X Date Description; 32 Bit 64 Bit; Download: Download: Download: 7 years, 12 months Merge branch 'ipc-hle-hacks' Thanks skidau for testing and helping think of the solution! Just go to the URL which is the latest build and download the executable. Mac users should use this instead: 2019/03/18 – git#be2735b Mac Cocoa (x86, x86-64).
The version control system known as Subversion brings great power, and with great power comes great hassle and complexity and annoyance. At least, that’s been my experience — but no longer. Thanks to the imaginatively-named Versions, Mac users have a graphical Subversion client that does things ‘the Mac way’: Subversion just works.
- The version control system known as Subversion brings great power, and with great power comes great hassle and complexity and annoyance. At least, that’s been my experience — but no longer. Thanks to the imaginatively-named Versions, Mac users have a graphical Subversion client that does things ‘the Mac way’: Subversion just works.
- The popular Subversion client for macOS, Windows and Linux. Available as free Foundation edition and as full-featured Professional edition. Beginners can start quickly, Experts become more productive.
Svnserve is part of the subversion package, moddavsvn is in the separate subversion-server package. $ SUSEConnect -p sle-sdk/12.3/x8664 $ zypper install subversion $ zypper install subversion-server; Community packages are available from the openSUSE project, also for the 1.8 series of releases.
What is Subversion?
SvnX is a straightforward application that makes it as easy as possible for you to work with SVN repositories on a Mac. The Repository Inspector and the Copy Inspector make working with copies a. Subversion itself is no longer included with OS X. It's now included as part of Xcode. So one option is to install Xcode and then install the Command Line Tools. If you're not going to install Xcode anyway then you may be better off downloading a different installation of Subversion.
In case you haven’t encountered version control systems before, they provide a way for multiple contributors to work together on a single project while:
- keeping track of all the revisions to a document or set of documents,
- coherently merging the changes made by different contributors working on the same document, and
- retaining the ability to ‘roll back’ changed documents to earlier versions.
Importantly, ‘documents’ can mean almost anything, from chunks of computer code to chapters in a book (and there’s no requirement for the underlying data to be textual in nature). A version control system often resides on a central server somewhere, with anywhere from one or two to hundreds or even thousands of contributors able to work on a project in parallel, with the version control system seamlessly handling the changes they make and keeping track of everything so any given change can be reversed back to an arbitrary point in time.
Subversion is one of the most widely used version control systems and will be recognized by many programmers, researchers, academic authors and others. This review isn’t intended to introduce or explain Subversion itself, but you can read more about the system’s fairly amazing capabilities with the free (and again imaginatively named) book Version Control with Subversion. In the remainder of this review, I’ll assume at least a rudimentary knowledge of what Subversion is and why you might want to use it.
Why Use a Graphical Subversion Client Like Versions at All?
If you really want to, you can accomplish everything that is possible in Subversion just by using the command line, typing arcane commands like svn resolve --accept working example.txt. But in my experience, working with Subversion by typing individual commands is an experience in finickiness and a great way both to discover how many mistakes I can make in a short period of time and to notice just how long it takes me to figure out how to do something simple. Of course, this says much more about me than about Subversion itself: it says that I’m just not personally that inclined to learn the ins and outs of a low-level command line interface for a system which I don’t actually use all that much (more on that in a moment), particularly where working from the command line doesn’t net me any appreciable advantage over the available alternatives.
One of those alternatives is Versions: if you lack the inclination or motivation to learn the command line interface, a graphical interface like that provided by Versions is the only way to fly. Here’s an example of the iTunes-style Versions window, as of version 1.0.6, with the left-hand ‘sources’ pane showing bookmarks to the Subversion repositories for some of the WordPress plugins we use here at CounsellingResource.com:
This graphical front-end to Subversion works exactly like you would expect a Mac interface to work: move items by dragging and dropping, copy items by option-dragging and dropping, open by double-clicking, Quick Look by selecting and hitting space, see additional information by hitting command-I, etc. Just a single keystroke is all that’s needed for any of the following Subversion commands: update, commit, add, revert, diff (which gets handed off to an external editor), etc. Likewise, the timeline, file browser, and transcripts are all just a keystroke away. The blame function doesn’t merit a keyboard shortcut, but a single click on the toolbar shows, line-by-line, who made what change and when. Want to copy everything in trunk to a new tag? Option-drag and drop trunk to tag, name it, and you’re done. All this is at once completely underwhelming (after all, isn’t that how the Mac always works?) and totally amazing (if you have ever struggled with finicky command line alternatives for these same simple manoeuvres).
Download Subversion Client For Mac
Don’t get me wrong: I’m not a command line neophyte by any means, and in fact the plugins listed in the screenshot above were written by me, so I don’t shy away from getting my hands dirty with programming tasks. But why would I want to spend any more hours of my life memorizing arcane commands if software like Versions can be at my beck and call, waiting to do the job with a combination of keyboard shortcuts and simple mousing around?
In addition, it’s worth noting that while many text editors (e.g., BBEdit) and coding environments (e.g., Coda) do ‘support’ Subversion, their implementations are nothing at all like Versions’: yes, they might provide a menu for issuing basic Subversion commands, but in real world use, they offer nothing at all like the seamless graphical environment provided by Versions.
Versions in Real World Use
As you can probably tell, I’m no expert at Subversion. And in all honesty, I don’t even use it a great deal. (In fact, I’ve been ‘using’ Versions itself — very intermittently — for about 8 months now, and I only now feel like I’ve used it enough to offer a few vaguely informed comments about it.) But when I do need to interact with Subversion, Versions is an absolute joy to use. It doesn’t get in the way, and it just lets me get the job done vastly more efficiently than I would be able to manage via the command line interface. And visually, it’s beautiful. Call me shallow, but I rather like working with beautiful things.
If your needs for version control systems are at all like mine — perhaps you occasionally need to dip into a Subversion repository holding academic papers or research data, or perhaps you want to use it to manage your website source files or a bit of PHP code, but you don’t really live and breathe Subversion — then Versions might be just the ticket to get the basics done without hassle.
Beyond the basics, Versions also makes it easy to set up your own repository on a remote service (for free), and it’s straightforward to create your own local repository, a feature which not all Subversion clients offer. (By a ‘local repository’, I don’t just mean a local copy of a remote repository: I mean a full-fledged repository hosted on your local machine.)
If you’re a full-fledged Subversion ninja, perhaps your experience with Versions would differ from mine: not being an advanced user myself, I don’t really know whether Versions can tap into all the Subversion power you might need. What I can say, though, is that however advanced your needs might be, Versions certainly seems to me to be worth a look.
As for problems or hiccups, I’ve experienced only two — one with Versions itself and one with getting in touch with the developers for support. The hiccup with Versions itself occurred when I inadvertently renamed two files that were under Subversion control from outside Versions; this left me for awhile with some ‘ghost’ files that kept reappearing when I copied the contents of trunk into a new tag directory. Of course the original mistake was mine, but it was still frustrating to deal with those ‘ghost’ files and to try to hammer them out of existence. The other difficulty was just with getting a reply to some initial queries about the software: I cannot say whether it was a temporary glitch or whether it was indicative of a more general problem, but in my experience it sure was difficult to elicit a reply. (Once I did get a reply, however, it was very courteous and helpful.)
System Requirements and Pricing
Versions requires Mac OS X version 10.4.9 or higher. Diff support requires an external application like FileMerge, BBEdit, TextWrangler or others. It sells for €39, with an additional 19% VAT payable for EU residents. Educational discounts are also available.
Microsoft Windows
Please see the Versions site for full details.
Please see our Review Disclosure Policy.
You Might Also Like
All clinical material on this site is peer reviewed by one or more clinical psychologists or other qualified mental health professionals. This specific article was originally published by on and was last reviewed or updated by Dr Greg Mulhauser, Managing Editor on .
iSVN is a lightweight Apache® Subversion® client for iOS.
With iSVN you can update/view/edit files and commit changes on your iPhone/iPad easily.
Features:
• SVN operations: checkout / commit / update / log / info / properties / diff / revert, etc.
• Supports “svn://”, “http://” and “https://” protocols
Subversion Mac Os
• TortoiseSVN-style file icon overlays
• File management (copy/cut/paste/delete)
Mac Os Svn Client

• Basic text editing
FAQs:
Q: What’s the working copy format version?
A: iSVN uses the same working copy format as Subversion 1.8.x.
Q: Where is the “.svn” directory?
A: “.svn” is stored in the top-level directory of the working copy, and it has been hidden to prevent unintentional changes.
Q: Does iSVN support “svn+ssh://”?
A: “svn+ssh://” is currently not supported yet.
Using Subversion on Mac OS X for version control
Introduction
For any type of software product development, version control is essential. This is true even when there is only one software developer working on the project (as in many of the iPhone/Android projects). Having a version control has the following advantages,
- An efficient incremental backup – A version control system only stores changes between versions and hence is a very efficient incremental backup solution.
- Complete history of a source file – Version control maintains the entire change history of a source file. It is also easy to do comparisons betweens two versions to see what has changed in the past. You can also attach comments to each version that is added to version control.
- Complete freedom to change working copy – Since version control acts as a just in time backup, you can freely change the working copy. At any point if you want to revert, you can replace working copy with the repository copy.
- Developer responsibility – Since each version in version control also contains the user id of the developer who made the change, it is easy to assign responsibility for a change.
Typically a version control tool has two parts. A server side component installed on a remote machine and a client side component installed on the developer machine. However in case of projects done by a single developer(iPhone, for example), both can be on the same machine.
Subversion Basics (Basic Concepts You Need to Know)
To work with Subversion you need to have a fairly good idea about the following concepts,
- Repository – The data store where version controlled files are stored. This is completely managed by Subversion.
- Import – The process of adding a new project to Subversion repository.
- Working Copy – The local copy in a developers machine which has Subversion version control information.
- Checking out – The process of creating a working copy from repository.
- Commit – The process of applying changes in a working copy to the repository.
- Update – The process of applying changes in a repository to the working copy. These changes usually come from working copies of other users.
- Branch/Tag/Copy – These all refer to the same underlying operation and just creates a new version in Subversion.
- Merging – The process of merging changes done in a specific version to another version in Subversion.
Using Subversion on a Mac OS X Machine
In this article, I will explain how you can use Subversion as a version control tool in Mac OS X. I will also assume that the Subversion repository is installed son the same machine that is used for development. This means that you don’t need a server running on your machine. For the local file system access, the repository permissions are dependent on file system permissions. This is the simplest setup for a single developer and all repository URLs will begin with file:///
Installing Subversion on Mac OS X
Subversion binaries for Mac OS X can be downloaded from the community downloads section of Collabnet site. Ensure that you download the correct version for your Mac OS X machine (there are separate downloads for Leopard and Snow Leopard). Unfortunately, in order to download you need to register an account at Collabnet site.
Collabnet installer is a universal build and contains Subversion client, Subversion servers (apache modules and svnserve), Repository datastores (Berkeley DB, FSFS) and svn language bindings.
Click on the downloaded dmg file to install Subversion on Mac OS X. Subversion binaries will be added to /opt/subversion/bin folder. You need to add the following line to the ~/.bash_profile file to ensure that this folder is available in the PATH variable. (.bash_profile is located in your home folder. This is a hidden file which can be edited using the pico or vi text editors.)
export PATH=/opt/subversion/bin:$PATH
Close and open terminal window again. Check that the path variable is properly updated by issuing the command,
Creating a Subversion Repository
The first step after installing Subversion is to setup a repository. Repository is a special folder created by Subversion system and it will contain all your projects. Open a terminal window and then change the current directory to the directory in which you need the repository created. In our case, we decided to setup subversion repository under the following directory,
/Users/jay/subversion
To create repository, issue the following command from the terminal window,
svnadmin create repo
This will create a subversion repository named repo under the current folder. If you inspect this folder you will notice that there are a number of folders and files inside this. However, you will never interact with these directly.
Now your Subversion repository is ready for use. Following URL is used for accessing this repository using local file system access (the format is file:///<path to repository>/<repository name>,
Organizing Repository Folders in Subversion
On the local file system I have the following folder structure to organize all my projects. At the root of the folder structure is the projects folder. As you can see there are two projects – Writing an SRS and My Expense Tracker.
The bottom most folder in each of the trees is the individual project. While using Subversion repository for your projects ensure that you have the same folder structure in the repository. This enables you to keep everything organized. So the above local structure is mirrored in the Subversion using the following repository structure.
You might be surprised to find a lot of additional folders! When it comes to individual project folders, Subversion requires a different structure. This is because you may have more than one active version of each project and your local copy is just one of them. Subversion convention specifies that your project should be organized in 3 different folders,
- trunk – Trunk contains the main branch for the development of your project. When you start your project, everything goes in here.
- branches – Branches are created for a separate line of development. This is to develop new features without disturbing the main trunk folder used for development. Once complete, files in branches are finally merged back to the trunk.
- tags – Tags folder contains versions which corresponds to each production release of your project. Whenever you decide that the code in trunk is ready for release, you copy it to a sub folder inside the tags folder. The folder name usually is the release number or version number.
Important – Note that inside trunk/branches/tags, project folder name doesn’t appear. This is ok since we will be adding the contents of the project folder directly into trunk (for branches/tags in a subfolder indicating the version).
So let us see how we create the above Subversion repository folder structure from command line. I assume that the local folder structure is already there (created using Finder application). The following commands with create the folder structure that we need in repository. The -m switch in svn command specifies a comment.
svn mkdir file:///Users/jay/subversion/repo/projects -m 'new folder setup'
svn mkdir file:///Users/jay/subversion/repo/projects/iphone -m 'new folder setup'
svn mkdir file:///Users/jay/subversion/repo/projects/articles -m 'new folder setup'
svn mkdir file:///Users/jay/subversion/repo/projects/articles/jay -m 'new folder setup'
svn mkdir 'file:///Users/jay/subversion/repo/projects/articles/jay/writing an SRS' -m 'new folder setup'
svn mkdir 'file:///Users/jay/subversion/repo/projects/articles/jay/writing an SRS/branches' -m 'new folder setup'
svn mkdir 'file:///Users/jay/subversion/repo/projects/articles/jay/writing an SRS/tags' -m 'new folder setup'
svn mkdir 'file:///Users/jay/subversion/repo/projects/articles/jay/writing an SRS/trunk' -m 'new folder setup'
svn mkdir 'file:///Users/jay/subversion/repo/projects/iphone/My Expense Tracker' -m 'new folder setup'
svn mkdir 'file:///Users/jay/subversion/repo/projects/iphone/My Expense Tracker/branches' -m 'new folder setup'
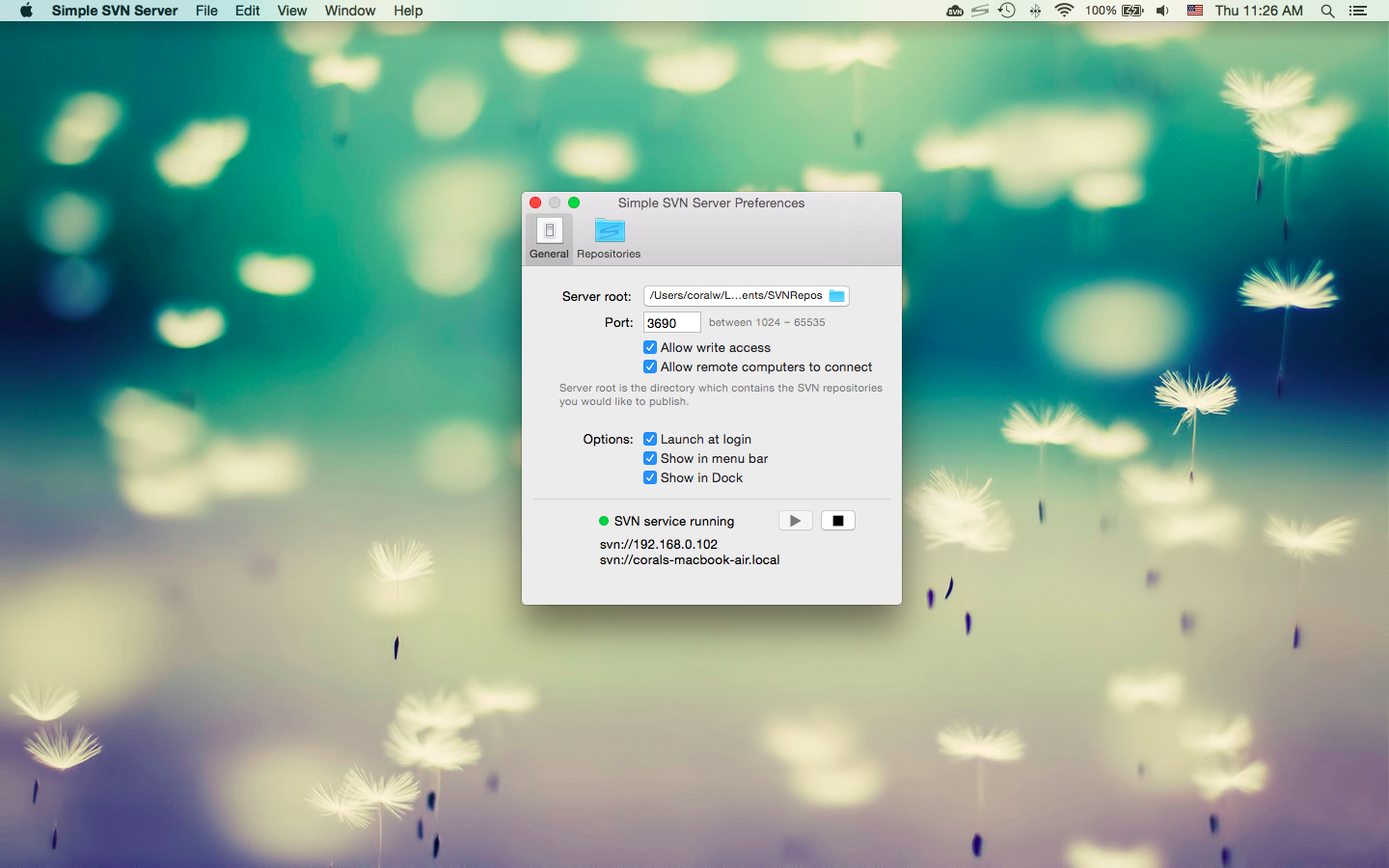
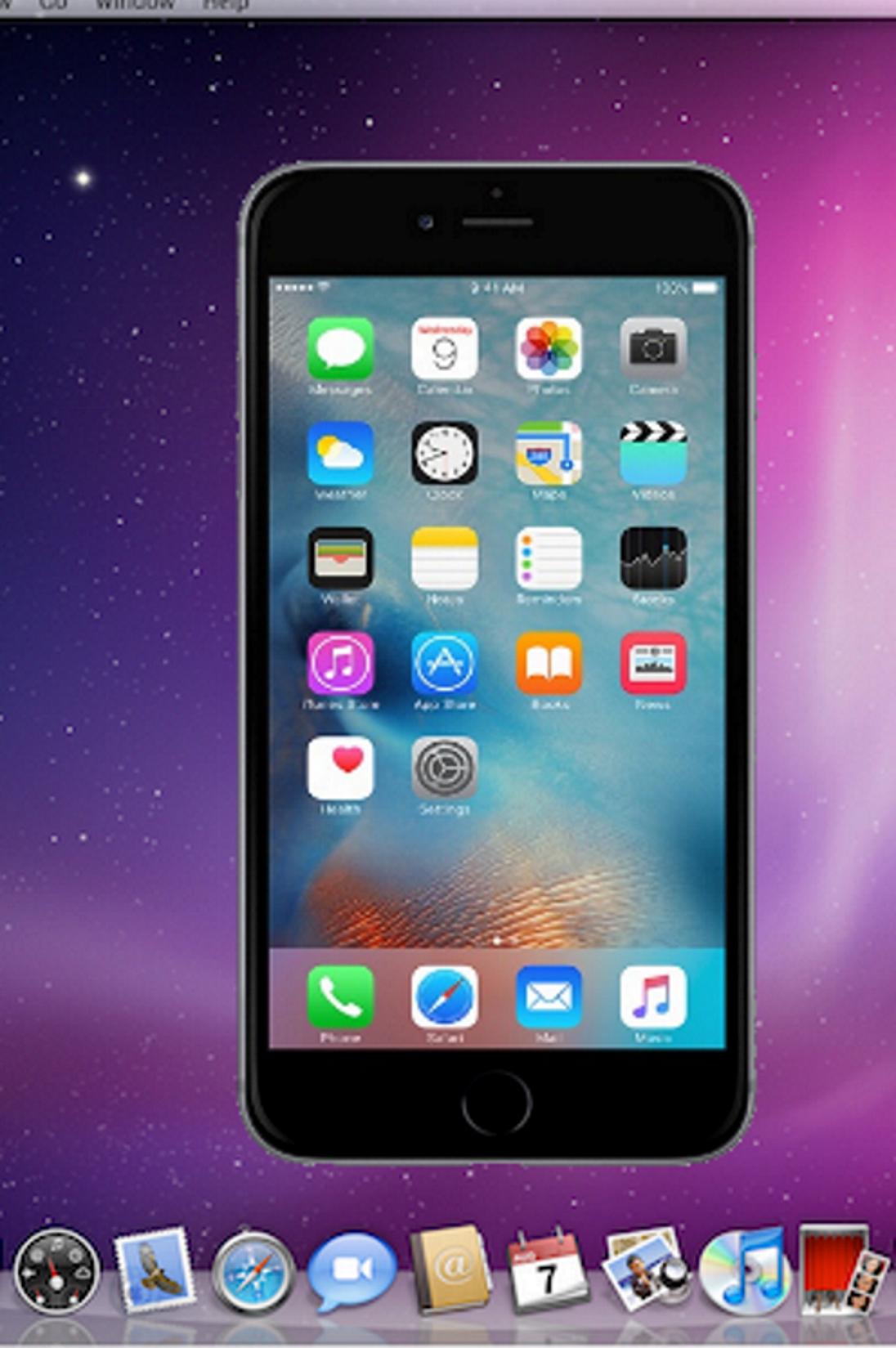
svn mkdir 'file:///Users/jay/subversion/repo/projects/iphone/My Expense Tracker/tags' -m 'new folder setup'
svn mkdir 'file:///Users/jay/subversion/repo/projects/iphone/My Expense Tracker/trunk' -m
'new folder setup'
Now the Subversion repository is ready for adding and managing individual projects. In our case we are ready with one iPhone project and also with an articles project for jay.
Whenever you decide on the folder structure, think about the individual pieces that you want to release as a unit. This can be modeled as a single project.
Adding Project Folders/Files to Subversion
Let us now add the 'writing an SRS' project to the repository (Which is already created in the local system using Finder). Open terminal and change directory to 'Writing an SRS'. Then execute the following command.
svn import '.' 'file:///Users/jay/subversion/repo/projects/articles/jay/writing an SRS/trunk' -m 'importing project'
The above command will import the 'Writing an SRS' folder/project contents to the Subversion trunk folder specified. Now 'Writing an SRS' project is available in repository for version control. However the local copy is not yet a working copy. To make changes that can be committed to Subversion, you need to check out the project.
Checking out a Project from Subversion to Create a Working Copy
Let us now checkout the project we just added to repository. Let us check out the folder to the same directory from where we uploaded the project to repository. First delete the contents of the folder 'writing an SRS' from the local system (This is necessary only if you want to check out to the same parent folder). Then from the same folder execute,
svn checkout 'file:///Users/jay/subversion/repo/projects/articles/jay/writing an SRS/trunk' '.'
Now we have a local working copy of 'writing an SRS'. Any changes made locally can be easily committed to the Subversion repository.
Committing a Modified File to Subversion
Now in order to commit any changes made to any of the files inside the project 'writing an SRS', you can execute the following command from the 'writing an SRS' working copy folder.
Updating Working Copy from Subversion
If you have multiple users accessing the subversion repository from different working copies, you need to update your local working copy by taking latest versions from repository. You can update an entire project using,
svn update '.'
Note that update is never required if you have only one working copy for the project (single developer setup).
Creating a Tagged Version in Subversion
When the code in your trunk is ready for release, you can copy it to the tags folder. This version can be kept as the snapshot of the application for the release. Let us copy the current trunk version of “writing an SRS” project to the tags/1.0 folder (Important – Ensure that there is no folder 1.0 already in Repository, otherwise trunk folder will be created inside 1.0 folder!'
svn copy 'file:///Users/jay/subversion/repo/projects/articles/jay/writing an SRS/trunk' 'file:///Users/jay/subversion/repo/projects/articles/jay/writing an SRS/tags/1.0' -m 'create 1.0 release'
Creating a Branch in Subversion
Subversion internally doesn’t have any difference between tags and branches. Hence the command for branching is same as that of tagging (see previous section). The only difference is that the project will be copied inside branches and not tags. The difference between branching and tagging is only conceptual. The release version snapshots will go into tags folder and alternate development tracks will be managed in branches folder.
Download Svn For Mac Os X
Merging a Branch to a Trunk in Subversion
Osx Svn
At some point in development, you would require changes in a branch applied to the trunk. For example, Assume that the branch was created for production bugs and the trunk was maintained for the next version release. Now before pushing out the new release, you would need all the branch changes applied to the trunk. Subversion merge command can be used for this. However there is limited support for merging in Subversion and you need to manually keep track of the versions already merged (to avoid merging branch changes twice). Also it is better to merge changes in regular intervals to manage the complexity of dealing with conflicts.
Here is a sample process we usually follow in our projects,
- Update the working copy with trunk code.
- Merge the branch version to the working copy using the following command. We know that we have already merged till version 1210 and that the current version (head) in branch is 1222.
svn merge -r 1210:1222 'file:///Users/jay/subversion/repo/projects/articles/jay/writing an SRS/branches/1.0fixes' '.'
- Now review all the changes done in working copy and resolve any conflicts. The command svn status will display conflicts if any. Once you have resolved the conflict manually, issue the command svn resolved.
- Finally commit the entire project back to trunk with a label clearly indicating the merging details including from and to revision numbers (1210 and 1222 in this case).
svn commit '.' -m 'branch=1.0fixes revisions=1210:1222'
Miscellaneous Subversion Commands
- svn status – Check status of the local file/project.
- svn diff – Compare two versions. See help for more details.
- svn revert – Revert all local changes.
To get more details on any Subversion command, use the svn help option. For example, the following will print the details of diff command,
Using Xcode as the Subversion GUI Tool
Even though all operations in Subversion can be executed using terminal commands, it becomes a hassle when you are using an IDE for your development. Almost all IDEs these days support subversion and Xcode is not an exception. Xcode provides excellent Subversion integration including file comparison. You can invoke the repositories module from the 'SCM' menu of Xcode. This tool supports import, check out, copy, move and create directory operations. This tool can also be used to verify contents of an existing Subversion repository.
Other standalone Subversion GUI clients for Mac OS X are,
April 2, 2011 | Posted in Programming1 Comment » | By Jayson
Svnx
- devphp Says:
Very good article, thank you!
Saved me from huge trouble. T was trying to commit my copy through BBEdit and the commit failed. Even after svn cleanup done through shell, this didn’t work. So i wanted to commit my working copy through shell and didn’t remember the command. This helped me to do that in seconds, thanks again.
Svn Download Mac Os
Leave a Comment
