
© Aleksey Khilko/Shutterstock It's easy to set up iMessage on a Mac to send and receive messages from your computer. Aleksey Khilko/Shutterstock
Backup iMessages to PC for Free (Recommended) MobiKin Assistant for iOS is a professional tool to backup iPhone data.It not only enables you to backup iMessages to PC, but also allows you to transfer other file types like contacts, text messages, notes, calendars, books, music, photos, videos, bookmarks, etc. From iDevice to PC/Mac with simple clicks. Select Add to Photos Library or select Share Add to Photos. Drag the photo from the Messages window to the Photos app window or to the Photos app icon in your Dock. Import to Photos from Safari. If you find an image on the web using Safari, you have similar options as above for sending it right to the Photos app on Mac. Step 2 Click device icon Photos, and select folder from the drop-down menu. Step 3 Click Sync. How to Save iMessage Photos to Computer Directly. In order to save all iMessage photos easily, we can use FoneLab iPhone Data Recovery to extract all the photos from iMessage in one click. The software enables you to view the export files from. IMessage for PC – iMessage for Computer or Mac Download Hello friends, today I have come up with iMessage for PC, an app which is creation of Apple Inc. Just like other messaging apps, iMessage also helps you to send free messages, photos, videos or any type of file. There’s more than one way to save a picture to the Photos app on your Mac from Mail. So, do whichever is easiest or quickest for you. Right-click or hold your Control key and click the image. Select Export to Photos or Share Add to Photos.
- After a short set up, it's easy to send and receive iMessages straight from your Mac computer, instead of having to use your iPhone or iPad.
- We recommend you set up iCloud message sharing between your Mac and iPhone so no data is lost, and you can be sure you're responding to the most recent message.
- Syncing your iMessages to iCloud also allows you to download them to a new device at setup.
- Visit Business Insider's Tech Reference library for more stories.
iPhones, iPads, and MacBooks have made messaging family members, friends, and coworkers easier than ever.
And thanks to Apple's straight-forward software, you're able to keep the conversation going from any of your devices.
Stuck in a work meeting but really need to text your spouse to arrange dinner plans? Message them straight from your laptop with Apple's iMessage desktop app.
Want to try it out? Follow the simple steps below to get started.
How to set up iMessage on Mac
1. Open the Messages app from your app menu bar (also called the dock). If it isn't already there, you can find it in the Applications folder in Finder.
© Christine Kopaczewski/Business Insider Open the Messages app. Christine Kopaczewski/Business Insider2. Sign in with the same Apple ID you use on your iPhone to send iMessages. You may need to do some secondary authentication to complete the process.
© Christine Kopaczewski/Business Insider Enter your Apple ID information. Christine Kopaczewski/Business Insider3. On the upper menu bar, click 'Messages' and select 'Preferences.'
© Christine Kopaczewski/Business Insider Select 'Preferences...' from the Messages menu. Christine Kopaczewski/Business Insider4. Choose the 'Accounts' tab.
© Christine Kopaczewski/Business Insider Click the 'Accounts' tab to add your information. Christine Kopaczewski/Business Insider5. Enter the email addresses and phone numbers you want to be contacted at.
6. You can then choose what phone number or email address you want people to see when you start a conversation from your Mac.
7. You can now send an iMessage to any other iCloud account from your Mac.
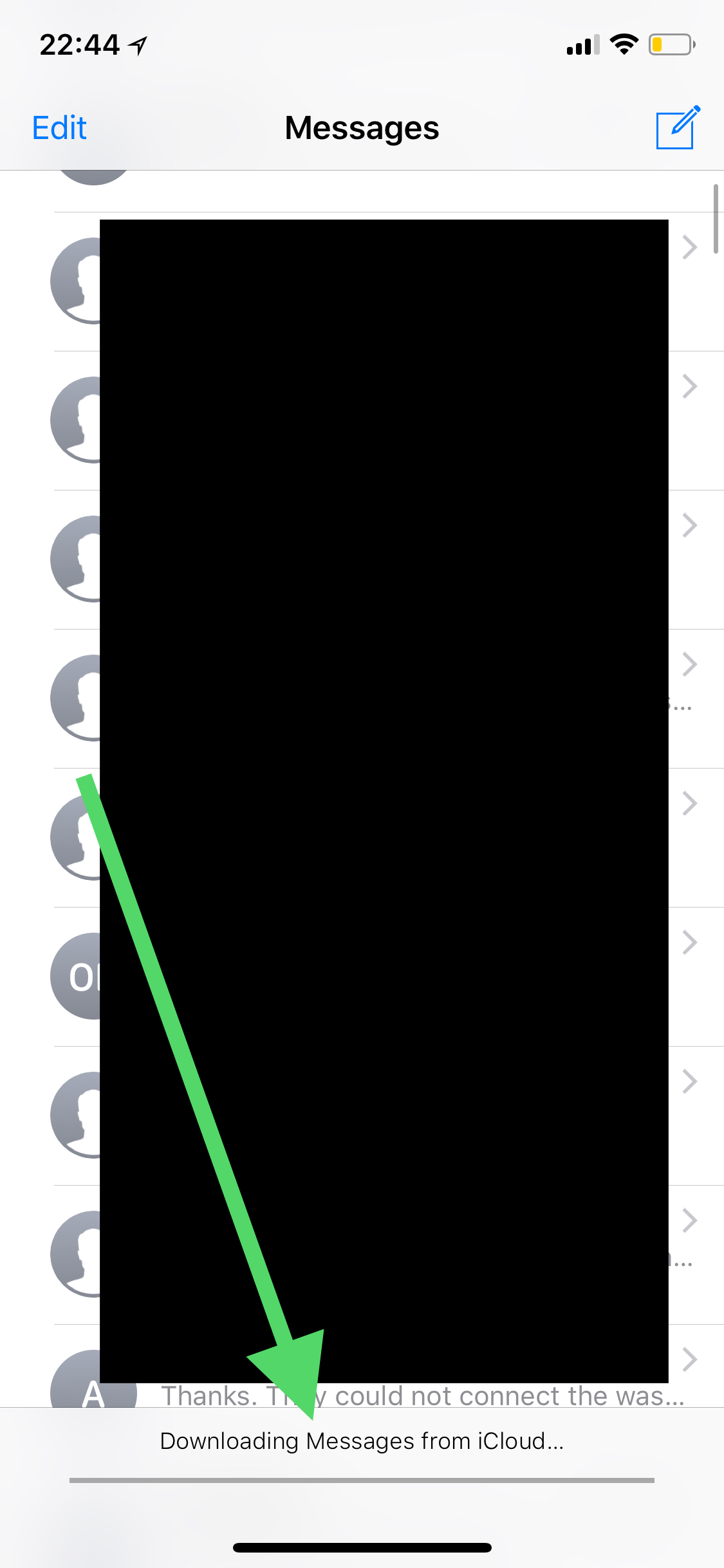
How to enable iCloud message sharing
In order to avoid confusion and data loss, it's best to have your iMessages synced between your Mac and iOS devices. It'll also give you the ability to download all of your old messages straight onto a new device at setup.
This process involves a little setup on both your Mac and the iOS devices you use to send iMessages.
How to set up iCloud message sharing on your Mac
1. Open the 'Messages' app from your dock or the 'Applications' folder.
2. In the upper menu bar, click on 'Messages' and then 'Preferences.'
3. Tick the checkbox next to 'Enable Messages on iCloud.'
© Christine Kopaczewski/Business Insider Enable the pictured box. Christine Kopaczewski/Business Insider4. You can then click 'Sync Now' to sync your iMessages.
How to set up iCloud message sharing on your iPhone or iPad
You'll now need to make sure that iCloud sharing is enabled on your iPhone or iPad so that they'll sync with your Mac.
1. Go to the Settings app on your iPhone (it looks like a grey gear).
Get Imessages On Mac
2. At the top of your screen you'll see the name associated with the iCloud account. Click there.
© Christine Kopaczewski/Business Insider Click your iCloud account. Christine Kopaczewski/Business Insider3. Now tap 'iCloud.'
© Christine Kopaczewski/Business Insider Tap the 'iCloud' tab. Christine Kopaczewski/Business InsiderDownload All Pictures From Imessage On Mac Laptop
4. Here, you'll see a list of everything that you can sync to your iCloud account from your iPhone or iPad. Scroll down to 'Messages' and make sure the switch next to it is flipped on (it'll be green).
© Christine Kopaczewski/Business Insider Switch on the 'Messages' button if it isn't enabled. Christine Kopaczewski/Business Insider5. Go back to the main 'Settings' page by clicking on 'Apple ID' in the top left corner and then click 'Settings' in the top left corner.
6. Scroll down and click on 'Messages.'
7. Tap 'Sync Now' to sync your iMessages to the iCloud.
You'll now be able to send iMessages from your Mac and seamlessly continue your conversation on your iPhone or iPad.
Related coverage from Tech Reference:
Messages are vital stuff! Most of us have a habit of saving all our text messages. For some, losing an inbox is like the worst nightmare (Duh! Get a life dude). Whenever you buy a new device, the most complicated task stays of creating a backup and transferring your data. This is the part which we mostly try to avoid. So if you have recently purchased a MacBook and wondering how to transfer your iMessages to your new MacBook then you don’t have to worry at all. We’ve got you covered.
Also Read: 10 iMessage Tips to Make Texting Way More Fun Than Ever!
In this article, we are going to show you how to transfer iMessage chats from your old Mac device to new Mac.
How to Transfer iMessages to your new Mac
Step 1: Finding the iMessage Archive File
- Open the Messages app on your MacBook.
- Go to Messages > Preferences.
- Check the “Save history when conversations are closed” option.
- In the Finder, pick the Go menu and select the “Go to Folder” option.
- Now type “ ~/Library/Messages”.
- You will see Archive and Attachments folders under the Messages folder.
- This folder also contains one database file named as “chat.db“. This file holds all your conversation history. Now the next step is to move this folder to your new Mac.
Also Read: 10 New Features in iOS 10 That You May Not Know
Step 2: Moving your Messages to new Mac
Now comes the second part which consists moving your old messages to new Mac. Before proceeding further just make sure the Messages app is closed on both.
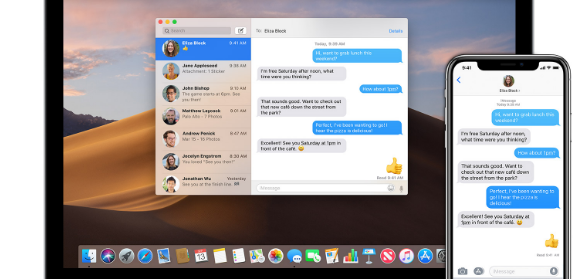
Download All Pictures From Imessage On Mac Os
- Switch ON both your old and new Mac devices. Open the Airdrop window on the new and old Macs. (If Airdrop isn’t working, you even use the File Sharing option to transfer data).
- Open the ~/Library/Messages folder on your old Mac and new Mac using the same method which we explained in Step 1.
- Now drag the Messages folder from your old Mac to Airdrop.
- If you’ve already been using the Messages app on your new Mac, first make a copy of this folder and save it on your desktop.
- Delete the data from the Messages folder on your new Mac.
- Drag the data from the Messages folder you copied from your old Mac to the Messages folder (which you recently emptied).
- Restart your new Mac device.
- That’s it friends! You will now see all your old Messages history on your new Mac.
Imessage App Download On Mac
These were the simple steps to transfer iMessage chats from your old Mac device to new Mac.
Setting Up Imessage On Mac
Responses
